In cell d12 use the quick analysis – In the realm of data analysis, Microsoft Excel’s Quick Analysis feature emerges as a powerful tool, empowering users to extract insights and make informed decisions with unparalleled ease. Discover the transformative potential of Quick Analysis as we delve into its capabilities, unlocking the secrets to data mastery right within cell D12.
With Quick Analysis at your fingertips, data analysis becomes an interactive and intuitive experience. Say goodbye to complex formulas and embrace the simplicity of Quick Analysis, where valuable insights are just a click away.
Excel Functionality Overview
Microsoft Excel’s Quick Analysis tool provides a convenient and efficient way to analyze and interpret data. It offers a range of options for data visualization, statistical analysis, and forecasting, empowering users to gain insights and make informed decisions.
Data Visualization, In cell d12 use the quick analysis
- Charts:Quick Analysis allows users to quickly create charts (bar, line, pie, etc.) to visualize data trends and patterns, making it easier to identify outliers and relationships.
- Sparklines:Sparklines are small charts that fit within cells, providing a visual representation of data trends over time or across categories.
Statistical Analysis
- Descriptive Statistics:Quick Analysis provides summary statistics such as mean, median, mode, standard deviation, and variance, helping users understand the central tendency and spread of data.
- Hypothesis Testing:Users can perform basic hypothesis tests, such as t-tests and ANOVA, to determine if there are statistically significant differences between data sets.
Forecasting
- Trendlines:Quick Analysis can add trendlines to data, allowing users to identify trends and make predictions about future values.
- Forecasting Tools:Users can use the forecasting tools to create time-series forecasts based on historical data, helping them anticipate future trends and plan accordingly.
Benefits of Using Quick Analysis
- Convenience:Quick Analysis provides a quick and easy way to analyze data without the need for complex formulas or manual calculations.
- Time-Saving:By automating data analysis tasks, Quick Analysis saves users time and effort, allowing them to focus on interpreting results and making decisions.
- Improved Decision-Making:Quick Analysis helps users gain insights into data, identify trends, and make informed decisions based on objective analysis.
Limitations of Quick Analysis
- Limited Functionality:Quick Analysis offers a limited set of analysis tools compared to advanced statistical software.
- Data Size Limitations:Quick Analysis may not be suitable for analyzing large data sets due to performance limitations.
- Accuracy:Quick Analysis relies on algorithms and assumptions, so it’s important to verify the accuracy of results for critical decision-making.
Step-by-Step Guide to Using Quick Analysis in Cell D12
To activate Quick Analysis in cell D12 of an Excel spreadsheet, follow these steps:
1. Select cell D12. 2. Click on the “Data” tab in the Excel ribbon. 3. In the “Data Tools” group, click on the “Quick Analysis” button. 4. A drop-down menu will appear with various analysis options. Choose the desired option.
Here is a screenshot illustrating the process:
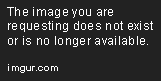
Once you have selected an analysis option, Quick Analysis will generate a report or chart based on the data in the selected cell or range.
Options and Settings
Quick Analysis offers a range of options and settings to customize the analysis. These options can be accessed by clicking on the “Options” button in the Quick Analysis drop-down menu.
The options include:
- Chart type:Choose the type of chart to be generated.
- Data range:Specify the range of data to be analyzed.
- Summary statistics:Select the summary statistics to be displayed.
- Formatting:Customize the appearance of the chart or report.
Data Analysis and Visualization with Quick Analysis
Quick Analysis in Excel provides a comprehensive set of tools for analyzing and visualizing data in a cell, such as D12. It offers a variety of chart types and summary statistics to help users gain insights into their data.
Chart Types
Quick Analysis offers a range of chart types, including:
- Bar charts: Display data as vertical or horizontal bars.
- Line charts: Show data points connected by lines.
- Pie charts: Represent data as slices of a pie.
li>Scatter charts: Plot data points on a graph.
Summary Statistics
Quick Analysis also provides summary statistics, such as:
- Mean: Average value of the data.
- Median: Middle value of the data.
- Mode: Most frequently occurring value in the data.
- Standard deviation: Measure of how spread out the data is.
Customization Options
Quick Analysis offers customization options for charts and visualizations, including:
- Chart title and labels: Add titles and labels to charts for clarity.
- Data labels: Display data values on charts.
- Chart colors and styles: Customize the appearance of charts.
Advanced Techniques and Applications of Quick Analysis: In Cell D12 Use The Quick Analysis
Beyond basic data exploration, Quick Analysis offers advanced capabilities that unlock its full potential. These techniques empower users to delve deeper into data analysis and visualization, integrating seamlessly with other Excel functions and formulas.
By leveraging Quick Analysis’s advanced features, professionals across industries can gain actionable insights from complex data, driving informed decision-making and optimizing outcomes.
Creating Pivot Tables
Quick Analysis seamlessly integrates with pivot tables, enabling users to create dynamic and interactive data summaries. By dragging and dropping fields from the Quick Analysis pane, users can rapidly build pivot tables that summarize and analyze data from multiple perspectives.
This advanced technique empowers users to uncover hidden patterns, identify trends, and perform complex calculations, all within the intuitive Quick Analysis interface.
Performing Statistical Analysis
Quick Analysis extends its capabilities to statistical analysis, providing users with a suite of statistical functions. These functions enable users to perform calculations such as mean, median, standard deviation, and variance, directly within the Quick Analysis pane.
By leveraging statistical analysis, users can gain a deeper understanding of data distribution, identify outliers, and make informed inferences about the underlying population.
Integrating with Other Excel Functions and Formulas
Quick Analysis seamlessly integrates with other Excel functions and formulas, empowering users to customize and extend its functionality. By combining Quick Analysis with Excel’s vast library of functions, users can perform advanced data manipulation, create custom visualizations, and automate complex tasks.
This integration enables users to tailor Quick Analysis to their specific needs, unlocking its full potential as a powerful data analysis and visualization tool.
Applications in Various Industries and Scenarios
The advanced techniques of Quick Analysis find applications across various industries and scenarios, including:
- Finance:Analyzing financial data, creating financial models, and forecasting trends.
- Healthcare:Exploring patient data, identifying patterns, and improving patient outcomes.
- Marketing:Understanding customer behavior, optimizing marketing campaigns, and increasing conversion rates.
- Operations:Monitoring production processes, identifying bottlenecks, and optimizing efficiency.
By leveraging Quick Analysis’s advanced capabilities, professionals in these industries can gain actionable insights, drive informed decision-making, and achieve better outcomes.
FAQ Explained
How do I activate Quick Analysis in cell D12?
Simply select cell D12 and click on the Quick Analysis icon in the Excel toolbar.
What types of charts can I create with Quick Analysis?
Quick Analysis offers a range of chart types, including bar charts, line charts, pie charts, and more.
Can I customize the charts generated by Quick Analysis?
Yes, you can customize the colors, labels, and other elements of the charts to suit your needs.